How to Migrate References from RefWorks to Zotero
In order to preserve your folder structure from RefWorks, you will need to create corresponding collections in Zotero, then migrate one folder at a time. This guide will walk you through the process of exporting references from RefWorks and importing them to Zotero. Make sure you have registered for a Zotero account and downloaded the Zotero application before beginning.
Export from RefWorks:
- Sign into your RefWorks account.
- Click “Organize & Share Folders”.
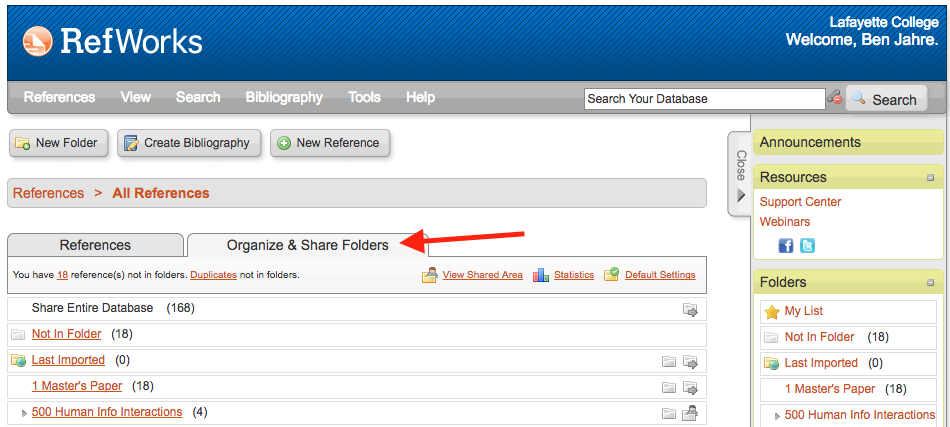
- Click the small folder icon for the folder you want to export.

- From the menu that appears, choose “Export” and then “Bibliographic Software”.
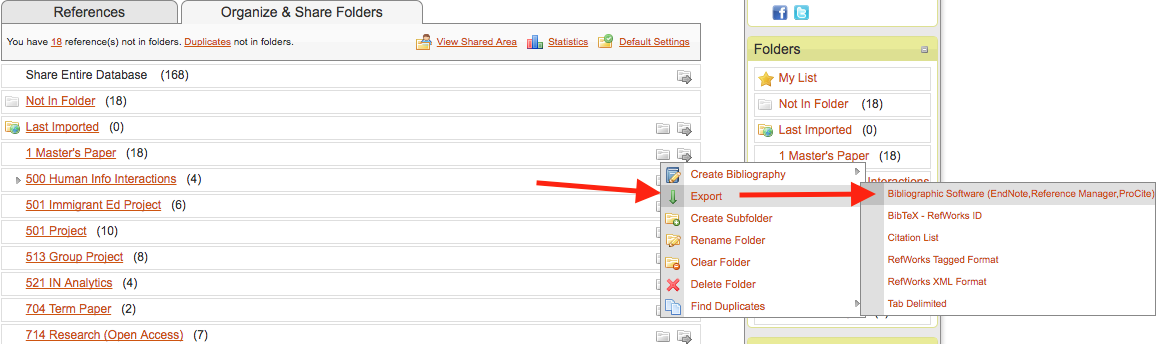
- A new tab or window will open (if not, ensure your pop-up blocker is disabled). In the menu at the top of your screen click “File” and choose “Save Page As…”.
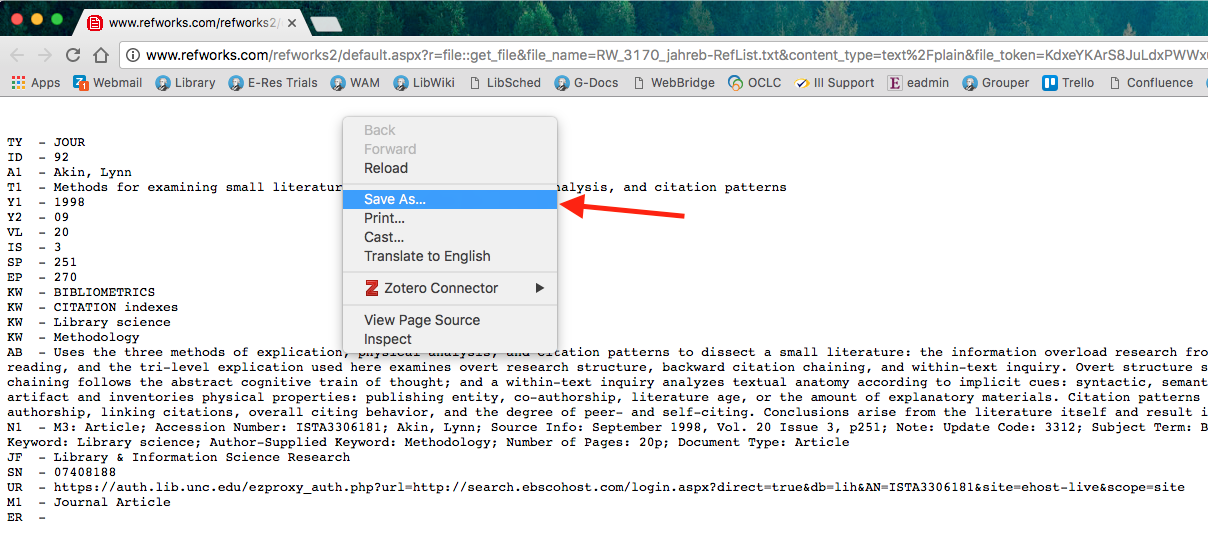
- Give the file a name that corresponds to the RefWorks folder and make sure it will be saved as a text file, then click “Save”.
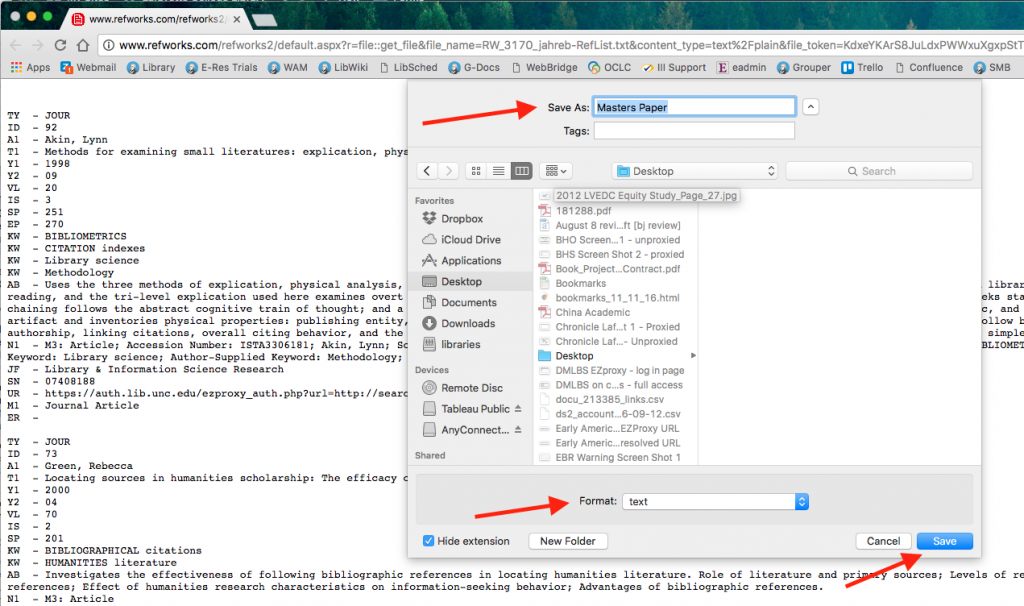
- Repeat steps 2-6 for any other RefWorks folder that you want to migrate into Zotero.
Import to Zotero:
- Open the Zotero application.
- Make sure you are in “My Library”, then click the gear icon and select “Import”.
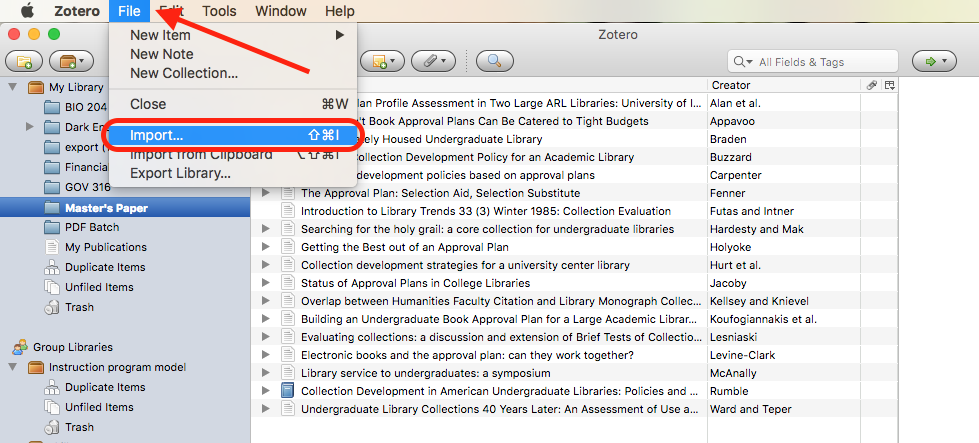
- Select the file you saved in step 6 above and click “Open”.
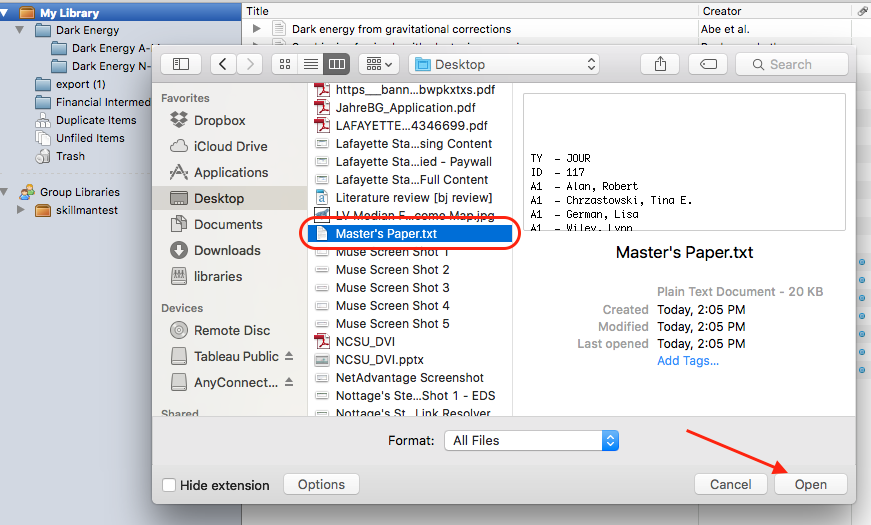
- Zotero will create a new collection in “My Library” containing all of the references from your previous RefWorks folder. It’s a good idea to do a quick check to ensure items were transferred accurately. If you need to edit metadata, you can do so in the far right pane of the Zotero application.
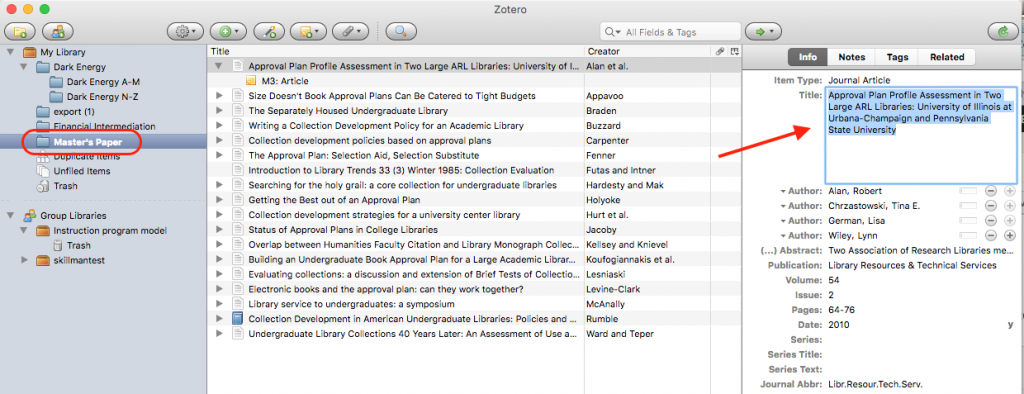
- Repeat steps 1-4 for any other files that you exported from RefWorks in the previous set of steps.